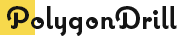下記のご確認をお願いします。
音量調節の確認をお願いします
音量の確認と、音量を上げる方法には、以下の3つの方法があります。
- 本体右側面の音量調整ボタンで確認します。上部ボタンを押すと音量が上がります。

- 「設定」 → 「サウンド」画面で確認する。音量調節のスライダーを右側に送ると音量が上がります。
- 「コントロールセンター」* で確認する。音量調節のスライダーを右側に送ると音量が上がります。
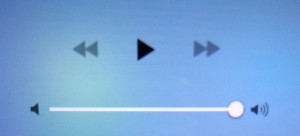
*コントロールセンターを開くには、画面の下部から上にスワイプします。
「消音」設定の確認をお願いします
以下のサウンドが聞こえている状態で、アプリの音が出ない場合、「消音」設定になっています。
- 音楽
- Podcast
- 映画
- ビデオ
- テレビ番組
上記の音が聞こえるため、お使いのiPadが「消音」状態になっていることにお気づきでない場合がございます。
「消音」状態になっていると、アプリのサウンドエフェクトやゲームの音声は鳴りません。
「消音」の解除で、アプリの音が出るようになります
iPad Air、iPad 2、iPad (第 3 世代)、および iPad (第 4 世代) iPad mini、iPad mini 2、および iPad mini 3 の場合
デバイスの本体の右側面の上側、音量ボタンの上にスイッチがあります。
このスイッチがオンになっている場合、スイッチの窓から赤い丸が見えます。

スイッチを上に上げてオフ(赤い丸が見えない状態)にすると、消音が解除されます。

iPad Pro、iPad mini 4、iPad Air 2の場合
このモデルのiPadには本体側面にスイッチがありませんので、コントロールセンターを使います。
コントロールセンターを開くには、画面の下部から上にスワイプします。
コントロールセンター中央部の右寄りにベルのマークがあります。
ベルに斜線が入っていない場合には、ベルをタップしてください。
消音が解除されます。
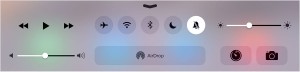
ベルのマークに斜線が入っていれば消音解除の状態です。
再起動
上記をご確認いただき、それでも音が出ない場合にはアプリまたは端末本体の不具合が考えられますので、再起動をお願いします。
1)アプリの再起動
- アプリを閉じます。
- ホームボタンをダブルクリックして、アプリの画面(またはアプリのアイコン)を終了してください。
- 「アプリの画面」が表示されるバージョンのiOSでは、アプリの画面を上部にスワイプしてください。
- 「アプリのアイコン」が表示されるバージョンのiOSでは、アイコンを長押しするとアイコンが揺れますので、左上の「-」マークをタップしてください。
- これでバックグラウンドでもアプリが終了したことになります。
それから再度、アプリを立ち上げてください。
2)端末の再起動
- 本体上部のスリープボタンを長押ししてください。
- 画面に電源オフの赤いスライダーが表示されますので、スライドし、端末を終了してください。
- それから、もう一度スリープボタンを長押しすると、起動します。